EVIDENCIAS
F21 Identifica cada uno de los ámbitos del contrato 060 y sus funcionesEl contrato 060 de 2007, celebrado entre Telecom y el SENA, tiene como objetivo, generar una nueva cultura tecnológica en todos sus usuarios. Ofrece los servicios de:
- INTERNET BANDA ANCHA Para navegar en el mundo del conocimiento y lograr un mejor desempeño en lasactividades profesionales, académicas y personales, accediendo a programas deformación virtual y consulta intranet.
- CONTACT CENTER Que facilita la inscripción a los cursos del SENA, la información corporativa de lacceso al portafolio de la entidad
- HOSTING Centro de datos que pone a tu disposición portales como: presentación de la entidad, oferta educativa, aportes y servicio de empleo
- CONEXIÓN LAN Conexión que permite comunicación entro de las sedes, intercambio deinformación, interacción con las aplicaciones, trabajo en equipo y demás serviciosde las TICs.
- MESA DE AYUDA Atiende llamadas a líneas nacionales gratuitas para dar soporte técnico encualquiera de sus servicios y resolver inquietudes del usuario.
- TELEFONIA IP Ofrece servicios tecnológicos para los miembros de la comunidad, como losofrecidos por el programa Voz corporativa
- TERMINALES DE ACCESO Provee computadores portátiles con conexión inalámbrica.
- VIDEO CONFERENCIA Sistema de intercomunicación efectiva de excelente calidad. Para liderar trabajos colaborativos y compartir experiencias de la comunidad
- SENACONEXIÓN WAN Ofrece, servicio de integración de las tecnologías ofrecidas por los diferentes centros SENA del país, convergencia de datos y voz.
- VIDEOCONFERENCIA Es un Sistema de intercomunicación que permite la interacción visual, auditiva y verbal entre personas distantes, con calidad y demanera efectiva. Terminales De acceso: Portátiles con red inalámbrica, que nos permite mayorcobertura.
- TELEFONÍA IP: Se contara con Voz corporativa. La telefonía IP frente a la tradicional: es mas barata. Como las llamadas se utilizan usando una red decostos (como Internet) la reducción en costos es grande, especialmente para lasempresas con sucursales en distintas ciudades o países. Los principalesbeneficios de la telefonía IP son: ahorros en costos de interconexión, calidad de la comunicación, existe una mejor administración de cambios y movimientos, mayorfacilidad para cambiar sitios de trabajo, mejor productividad de trabajadoresremotos, es decir trabajadores que se encuentran distantes de las empresas,reducciones del viaje del personal del soporte de sistemas.
F22 Conoce el concepto de nivel de servicio
COMPONENTES DEL NIVEL DE SERVICIO
El servicio de la mesa de ayuda se entregará de dos maneras:
a. En forma remota: es un servicio de soporte de forma telefónicab. En terreno: implica que los técnicos de la mesa de ayuda se desplacen al ligar donde se encuentra el equipo con problemas.
DESCRIPCION DE LOS CASOS DE SOPORTE Instalación y configuración de un PC portátil a la redInstalar software corporativoTraslado de equipos de un lugar a otroEliminar virus en equipos infectadosInstalar y configurar dispositivos periféricos
Asesorar en la realización de distintos tipos de Videoconferencias Manejo del correo electrónicoLa mesa de ayuda aparte de ser un medio de soporte es un medio informativoLa mesa de ayuda cuenta con un sistema de llamadas donde se registran todos los requerimientos y problemas asociados a los usuarios que requieren sus servicios
F23 Número del Tiquet
Las consultas que se generen por algún problema o dificultas que se presente, se pueden realizar por Internet escribiendo un correo a la mesa de ayuda
mesadeayuda@misena.edu.co1. Colocamos el nombre de usuario y la contraseña de la cuenta mi sena
2. Estando en su cuenta de correo haga click en el botón redactar
3. En la casilla para escribimos el correo de la mesa de ayuda
mesadeayuda@misena.edu.co.4. En asunto colocamos la palabra consulta5. Debemos adjuntar un archivo realizado en Excel que contenga laSiguiente información:El nombre del responsable, cédula, cargo, ciudad, correo electrónico, sede, dirección, piso, teléfono y la extensión, además señalar cuál es el incidente que se presenta.
ADJUNTAR ARCHIVO EN FORMATO CONSULTA
1. Seleccionamos la opción Adjuntar archivo
2. Seleccionamos el archivo realizado en Excel con el formato de la consulta
3. Seleccionar la opción AbrirARCHIVO EN FORMATO CONSULTA
4. Por último enviamos el mensaje
Cuando recibe la respuesta en su cuenta de correo misena, aparece a nombre de servidesk en remitente y en la Bandeja de entrada o recibidos. Indica la siguiente información:No. De ticket: la fecha de apertura (incidente), el nombre del cliente, la categoría en que se ha clasificado el incidente, la Sede y la ciudad.Por otra parte se indica la descripción, los datos del funcionario como el nombre, teléfono, piso y ubicación, el estado del proceso, el responsable de dar solución al incidente y los comentarios acerca del incidente.Finalmente se debe elaborar un documento en Excel que indique lo siguiente: No. De ticket, fecha de solicitud incidente, motivo de la consulta, responsable de la llamada (de dar solución al incidente) y seguimiento realizado.
 De izquierda a derecha, de atrás a adelante: Jairo Córdoba, Gustavo Barrera, Omaira Galviz, Adriana Pazos, Maria Cocepción Juagibioy
De izquierda a derecha, de atrás a adelante: Jairo Córdoba, Gustavo Barrera, Omaira Galviz, Adriana Pazos, Maria Cocepción Juagibioy





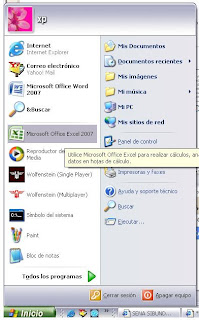

 4. Cuando hemos terminado de realizar el documento, procedemos a grabar el trabajo, para esto damos click en Archivo, Guardar.
4. Cuando hemos terminado de realizar el documento, procedemos a grabar el trabajo, para esto damos click en Archivo, Guardar.

















